
Mac Os X Boot Screen For Windows 10
Are you wondering about the new feature to use Windows 10 on your Mac OS X or Mac OS computer? The answer is affirmative. Yes, you can use Windows 10 on your Mac OS computer, and you don’t have to keep switching between Mac and Windows. This will save you energy and time. Moreover, Apple also has a built-in tool to welcome Windows 10 to its home.
Bootcamp or Bootcamp Assistant on the latest Mac OS helps you to install Windows 10 on your Mac OS computer. However, Bootcamp has been recognized as a troublesome app. When you try to install Windows 10 using Bootcamp, an error comes up saying that Bootcamp installation failed. This is not the only issue.
After the installer is created, boot into it and install your OS X. For best results, use a USB2.0 port directly on the motherboard. Use the flash drive (with clover installed) to boot the OS X hard drive. Install Clover onto the OS X hard drive, but instead of installing directly to the boot0af in MBR. You shouldn't be stuck with Apple's MacOS. 4: Restart your Mac. Your Mac should now boot to the Windows 10 login screen.
Reasons to not Trust Bootcamp:
Despite the error that takes a lot of time out of your hand to fix it, there are also other problems associated with Bootcamp. The problems are listed below.
- Several Mac features are restricted while using Windows 10
- Bootcamp only allows one drive with a single partition
- Audio stops from the built-in speakers
- Webcam doesn’t work
- Every time you start to process Bootcamp Assistant, it’s going to redownload the Windows drivers
If you are getting worried after seeing all these problems, then continue reading because we are going to show you how to install Windows 10 on Mac without Bootcamp.
Installing Windows on Mac Operating System without using Bootcamp:
Disclaimer: The process can harm your partitions and data. So, proceed at your own risk.
Follow the steps given below-
- Go to the Launchpad of your Mac OS computer and then click Disk Utility.
- Select the drive( SSD or HDD) and open the Partition tab
- Disk Utility will give you the Partition layout.
- You have to click on the “+” option to open a new partition.
- You have to select a name, size, and format for your new partition.
- Then, click Apply
- A warning message will pop up, choose the Partition option present on the message.
- For further process, you need a bootable flash drive with the Windows 10 operating system file. Insert it in the USB port present on your computer.
- Now, restart your computer and press the Option key as long as the option of Windows comes up on the screen.
- Choose the Windows option, and then you have to choose the Language and then hit Next.
- You have to click the “Install now” option present on the screen.
- Then, read the License terms and check the box beside “I Accept the License Terms.” Hit Next.
- Then, choose the type of installation that you want.
- Then proceed further and format all the drive partitions except the partition, which is going to help with Windows 10 installation.
- Select the newly made partition and then hit Install.
- This process is going to take much time. Your computer will restart several times.
- But wait until another page opens up, asking you to enter the Windows 10 product key.
- You can also opt for “Do this later.”
- Follow the instructions on the screen, and your installation process is completed.
- Create your account by giving the necessary information. Check if everything works fine.
You may need to change the regular keyboard and mouse that comes with your Mac OS computer. So, keep a set of new keyboard and mouse with yourself before you start this process.
Using Bootcamp to install Windows 10 on your Mac OS computer is the easiest way. But every easy thing brings hardship in the end. Bootcamp causes several errors. So, you must look for another way.
And if you are interested, then we have provided a simple and straightforward guide by using which you can install Windows 10 on your Mac OS computer. I hope this guide becomes helpful to you. If you have any queries or feedback, please write down the comment in the comment box.
Are you wondering about the new feature to use Windows 10 on your Mac OS X or Mac OS computer? The answer is affirmative. Yes, you can use Windows 10 on your Mac OS computer, and you don’t have to keep switching between Mac and Windows. This will save you energy and time. Moreover, Apple also has a built-in tool to welcome Windows 10 to its home.
Bootcamp or Bootcamp Assistant on the latest Mac OS helps you to install Windows 10 on your Mac OS computer. However, Bootcamp has been recognized as a troublesome app. When you try to install Windows 10 using Bootcamp, an error comes up saying that Bootcamp installation failed. This is not the only issue.
Reasons to not Trust Bootcamp:
Despite the error that takes a lot of time out of your hand to fix it, there are also other problems associated with Bootcamp. The problems are listed below.
- Several Mac features are restricted while using Windows 10
- Bootcamp only allows one drive with a single partition
- Audio stops from the built-in speakers
- Webcam doesn’t work
- Every time you start to process Bootcamp Assistant, it’s going to redownload the Windows drivers
If you are getting worried after seeing all these problems, then continue reading because we are going to show you how to install Windows 10 on Mac without Bootcamp.
Installing Windows on Mac Operating System without using Bootcamp:
Disclaimer: The process can harm your partitions and data. So, proceed at your own risk.
Cooper temple clause see this through and leave rar download free apps download. Follow the steps given below-
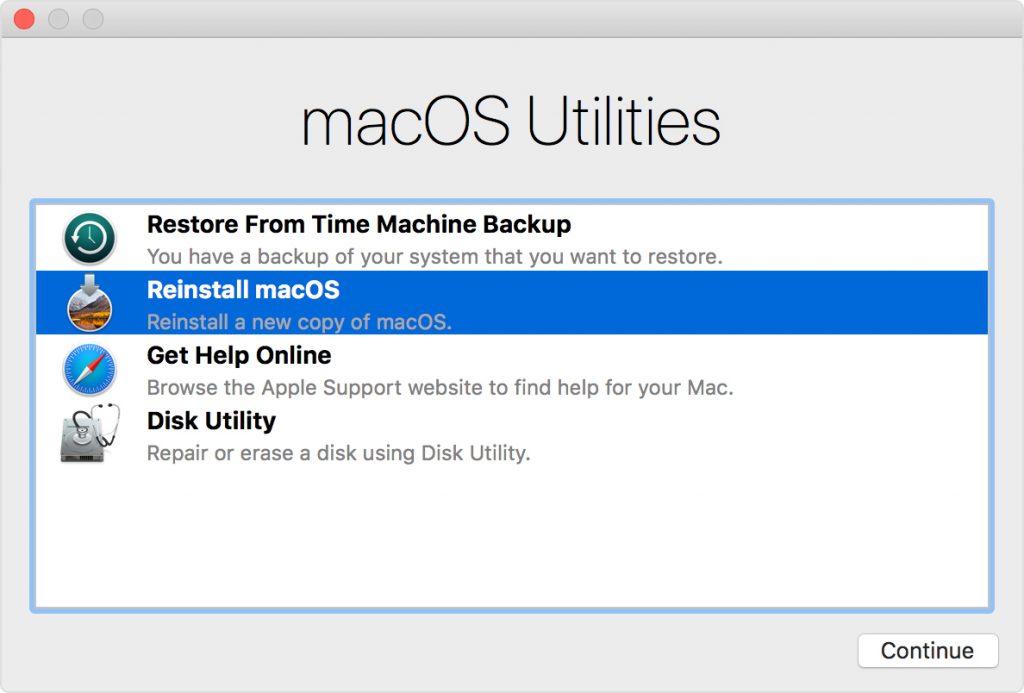
- Go to the Launchpad of your Mac OS computer and then click Disk Utility.
- Select the drive( SSD or HDD) and open the Partition tab
- Disk Utility will give you the Partition layout.
- You have to click on the “+” option to open a new partition.
- You have to select a name, size, and format for your new partition.
- Then, click Apply
- A warning message will pop up, choose the Partition option present on the message.
- For further process, you need a bootable flash drive with the Windows 10 operating system file. Insert it in the USB port present on your computer.
- Now, restart your computer and press the Option key as long as the option of Windows comes up on the screen.
- Choose the Windows option, and then you have to choose the Language and then hit Next.
- You have to click the “Install now” option present on the screen.
- Then, read the License terms and check the box beside “I Accept the License Terms.” Hit Next.
- Then, choose the type of installation that you want.
- Then proceed further and format all the drive partitions except the partition, which is going to help with Windows 10 installation.
- Select the newly made partition and then hit Install.
- This process is going to take much time. Your computer will restart several times.
- But wait until another page opens up, asking you to enter the Windows 10 product key.
- You can also opt for “Do this later.”
- Follow the instructions on the screen, and your installation process is completed.
- Create your account by giving the necessary information. Check if everything works fine.
You may need to change the regular keyboard and mouse that comes with your Mac OS computer. So, keep a set of new keyboard and mouse with yourself before you start this process.
Using Bootcamp to install Windows 10 on your Mac OS computer is the easiest way. But every easy thing brings hardship in the end. Bootcamp causes several errors. So, you must look for another way.
And if you are interested, then we have provided a simple and straightforward guide by using which you can install Windows 10 on your Mac OS computer. I hope this guide becomes helpful to you. If you have any queries or feedback, please write down the comment in the comment box.